罗技a10麦没声音(罗技c1000e麦克风有杂音)
- 作者: 管理员
- 来源: 投稿
- 2024-12-08
1、罗技a10麦没声音
检查硬件连接
确保耳机已正确插入音频插孔中。
检查音频线是否有损坏或松动的地方。
尝试将耳机插入其他设备中,看麦克风是否工作。
检查软件设置
Windows:
右键单击任务栏中的音量图标。
选择“声音”。
在“录制”选项卡中,选择“Logitech A10 Headset Microphone”。
确保麦克风未被静音,音量已调高。
macOS:
打开“系统偏好设置”。
选择“声音”。
在“输入”选项卡中,选择“Logitech A10 Headset Microphone”。
确保麦克风未被静音,音量已调高。
更新驱动程序
访问罗技支持网站下载并安装最新的音频驱动程序。
确保已安装音频设备管理器中显示的任何其他驱动程序更新。
故障排除
重新启动计算机: 有时重新启动可以解决声音问题。
使用耳机附带的延长线: 如果可能,请尝试使用附带的耳机延长线,因为它可以提高信号质量。
联系罗技支持: 如果以上步骤无法解决问题,请联系罗技支持以寻求进一步的帮助。
其他提示
确保没有其他音频设备与麦克风输入冲突。
检查耳机设置中是否存在任何“噪音消除”或“噪音抑制”功能。这些功能可能会降低麦克风的灵敏度。
如果使用的是外部声卡,请确保它已正确安装和配置。
2、罗技c1000e麦克风有杂音
罗技 C1000e 麦克风出现杂音的常见原因和解决方法:
1. 环境噪音
确保您处于安静的环境中,远离风扇、空调或其他噪音源。
2. 麦克风灵敏度
打开 Windows 设置 > 声音 > 输入 > 罗技 C1000e 麦克风。
.jpg)
将“麦克风增益”调整到适当的水平,既能拾取您的声音,又能避免过载。
3. 输入源
检查您是否选择了正确的麦克风输入源。打开 Windows 设置 > 声音 > 输入,然后选择“罗技 C1000e 麦克风”。
4. 线缆和连接
检查麦克风线缆是否有损坏或松动。确保麦克风正确连接到您的计算机。
5. 驱动程序
下载并安装最新的罗技 C1000e 驱动程序。确保您下载适用于您操作系统版本的正确驱动程序。
6. 音频设置
打开 Windows 设置 > 系统 > 声音。
在“输入”部分,确保“麦克风阵列”已启用,并且设置为默认设备。
7. 应用内设置
如果您在特定应用程序中遇到麦克风杂音问题,请检查该应用程序的音频设置。确保麦克风已选择为输入设备,并且音量级别已正确设置。
8. 消噪软件
考虑使用消噪软件,例如 Krisp 或 NoiseGator,以去除麦克风背景噪音。
9. 麦克风缺陷
如果上述步骤无法解决问题,您的麦克风可能存在缺陷。请联系罗技技术支持以获取保修或更换。
其他提示:
使用耳机或耳塞以减少环境噪音。
将麦克风放在靠近您嘴的位置,但不要靠近到引起爆音。
对麦克风说话时保持一致的音调和音量。
避免在麦克风前吃东西或喝东西。
3、罗技bcc950麦克风没声音
解决罗技 BCC950 麦克风无声音的步骤:
1. 检查连接:
确保麦克风已正确插入计算机。
检查电缆是否已连接到麦克风和计算机。
2. 检查音频设置:
打开计算机的音频设置。
_1.jpg)
选择罗技 BCC950 作为输入设备。
确保麦克风音量已打开。
3. 更新驱动程序:
从罗技网站下载适用于您操作系统的最新麦克风驱动程序。
安装驱动程序并重新启动计算机。
4. 排除硬件问题:
尝试将麦克风插入另一台计算机。如果麦克风在另一台计算机上不起作用,则可能是硬件问题。
检查麦克风是否有任何物理损坏,例如裂缝或凹痕。
5. 验证麦克风属性:
右键单击计算机上的罗技 BCC950 图标。
选择“属性”。
在“常规”选项卡中,选中“允许应用程序使用此设备”框。
在“级别”选项卡中,确保麦克风音量已调整。
6. 检查隐私设置:
检查您的操作系统和应用程序的隐私设置。确保已授予麦克风访问权限。
7. 联系罗技支持:
如果您尝试了以上所有步骤但麦克风仍然没有声音,请联系罗技支持。他们可能会提供进一步的故障排除步骤或更换麦克风。
其他提示:
确保您周围没有其他声音源,因为它们可能会干扰麦克风。
尝试使用不同的麦克风支架或放置麦克风更靠近您。
如果您正在使用多个麦克风,请确保它们已正确设置并不会相互干扰。
4、罗技h111麦克风没声音
诊断和解决 Logitech H111 麦克风没声音的问题:
1. 检查连接:
确保麦克风已正确插入电脑的麦克风插孔。
如果是 USB 麦克风,请确保它已连接到可用 USB 端口。
2. 检查麦克风设置:
Windows:在 "设置" > "系统" > "声音" 中,选择 "输入" 选项卡。确保 Logitech H111 已选择为默认输入设备,并且麦克风音量已打开。
Mac:在 "系统偏好设置" > "声音" 中,选择 "输入" 选项卡。确保 Logitech H111 已选择为默认输入设备,并且麦克风音量已打开。
3. 驱动程序错误:
确保已安装最新版本的 Logitech H111 驱动程序。从 Logitech 官方网站下载并安装驱动程序。
如果驱动程序已安装,请尝试重新安装它以解决任何问题。
4. 麦克风关闭:
检查麦克风是否有物理开关或按钮。确保麦克风已打开。
如果是有线麦克风,请检查电缆是否有损坏或松动。
5. 麦克风灵敏度低:
在麦克风设置中,增加麦克风音量。
如果仍然无法听到声音,可能是麦克风的灵敏度低。尝试使用麦克风增益软件或外部麦克风前置放大器来提高灵敏度。
6. 应用程序权限:
检查正在使用麦克风的应用程序是否有访问麦克风的权限。在应用程序设置中授予权限。
7. 其他声音设备:
确保没有其他声音设备(例如耳机)将麦克风静音或覆盖。禁用或拔下其他声音设备。
8. 硬件故障:
如果您已尝试所有上述步骤但麦克风仍然没有声音,可能是硬件故障。请联系 Logitech 客服以获得维修或更换。
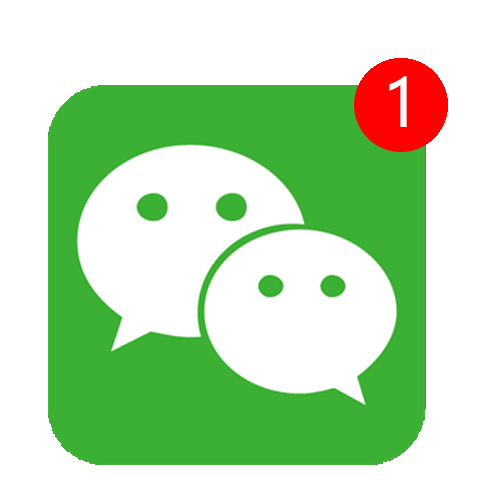



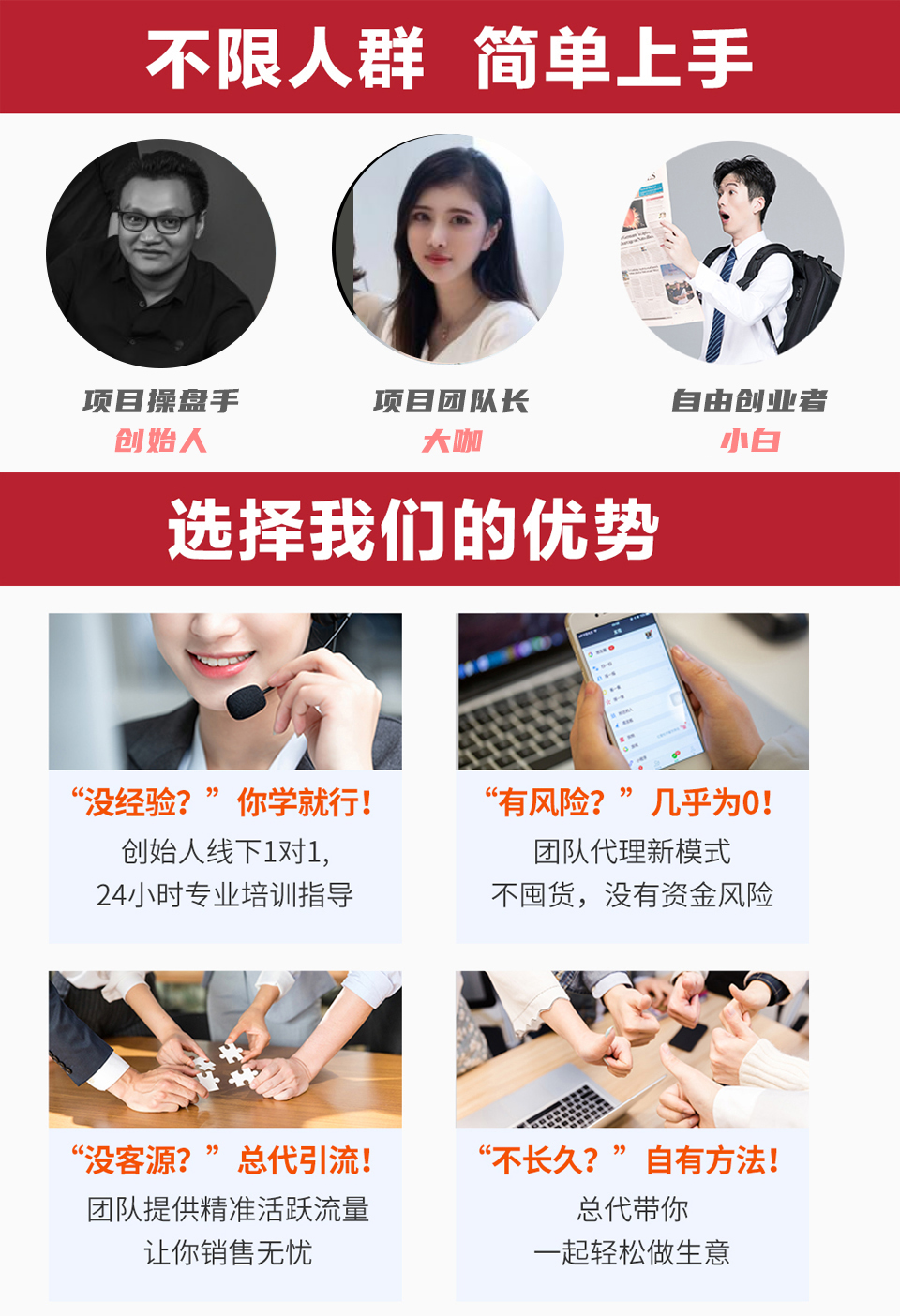





.jpg)
.jpg)